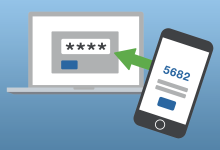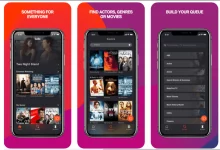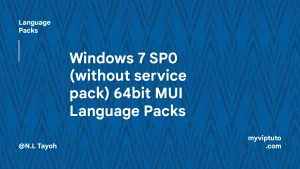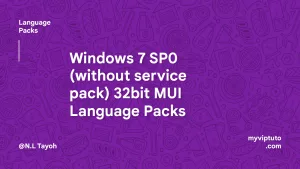Today, we are going to tell you a new method of taking a screenshot on Windows. With this method, you can take screenshots on Windows without using the “PrtScn” Button. With this method, you can save the captured screen as HTML, PNG, JPEG or GIF.
The commonly known method for taking screenshots on Windows is by using the PrtScn button and then opening the Paint app to paste and edit the capture screen.
Windows 8 and 10 allows you to capture and save fullscreen using the Win + PrtScn button combination.
Take screenshots on Windows without using the “PrtScn” Button
This method makes use of the built-in Snipping Tool in Windows. Many people may have seen it but didn’t know it is used for taking a screen capture.
With the Snipping Tool, you can perform a free capture where you draw the area even in the form of a circle, capture a zone, full screen etc.
| Free-form snip | Draw a free-form shape around an object. |
| Rectangular snip | Drag the cursor around an object to form a rectangle. |
| Window snip | Select a window, such as a dialog box, that you want to capture. |
| Full-screen snip | Capture the entire screen. |
Opening the Snipping Tool
| For Windows 10 | Select the Start button, type snipping tool in the search box on the taskbar, and then select Snipping Tool from the list of results. |
| For Windows 8.1 / Windows RT 8.1 | Swipe in from the right edge of the screen, tap Search (or if you’re using a mouse, point to the lower-right corner of the screen, move the mouse pointer up, and then select Search), type snipping tool in the search box, and then select Snipping Tool from the list of results. |
| For Windows 7 | Select the Start button, then type snipping tool in the search box, and then select Snipping Tool from the list of results. |
Taking a screenshot or snip
Below are the steps to follow if you want to take screenshots on Windows without using the “PrtScn” Button.
- Once the tool is launched, you are ready to use it.
- Select the New option from the menu and select the wanted area that you want to capture.
- You can even change the Modes of the Snip that can help you with the desired shape of the Snip. From the Mode menu, you can decide to choose fullscreen if you want to capture the entire screen. It should be noted that the new option and mode menu are combined in Windows 8 and below.


- There is a Delay option too that can help the user to capture the screenshot in a delayed manner.
- To save the captured screen, select the File menu in the top bar and press the Save As button to save the captured screenshot or snip.
- After you open Snipping Tool, open the menu that you want to capture. For Windows 7, press the Esc key before opening the menu.
- Press Ctrl + PrtScn keys. The entire screen changes to grey including the open menu.
- Select Mode, or in earlier versions of Windows, select the arrow next to the New button. Select the kind of snip you want, and then select the area of the screen capture that you want to capture.