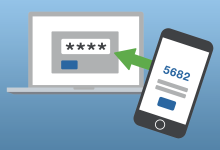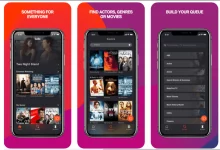Easy way to share files between Android and PC via Hotspot

Easy way to share files between Android and PC via Hotspot: File sharing from PC to Android and vice versa has always been done the “traditional way” by many. Many still depend solely on USB file transfer which is very slow and not suited for transferring heavy files.
We have shared an alternative method of transferring or sharing files from computer to Android and vice versa via FTP here on myviptuto.com. And today, we have yet another easy and effective way to share files between Android and PC via Hotspot.
- Unlike sharing files via USB this method is very fast
- Requires no internet connection.
- Very handy especially for devices with broken USB circuit.
- A good method to use when your USB cable is bad or you don’t have one.
- You can access files at the same time from multiple devices connected to the same WiFi network as your Android device.
This method is usually archived via the installation of third-party apps on your Android or a third-party software on your computer.
For this guide, we will be using a simple PC WiFi Hotspot tool many of you are familiar with — Baidu WiFi Hotspot.
Promoted contents:
- Who is the founder of BBC?
- Toshiba Corporation: Who is the founder of Toshiba?
- Google Releases Android 14 Beta 3, With Platform Stability and New Features
- Who founded Nokia? Here is all you need to know
- Who is the founder of HTC Corporation?
- Fast Charging and Multiple Variants: Samsung’s Galaxy Tab S9+ and Tab S9 Ultra Unveiled
- Who is the founder of Realme?
- The Mobvoi TicWatch 5 Pro has been launched
- Rumours of the Galaxy S23 FE: A budget-friendly variant of the Galaxy S23
- The upcoming iOS 17 will add the ability to use your locked iPhone as a smart display
With this tool, you can create a virtual router on your computer and it allows you to share your PC’s connection. But it can equally do more. You can equally use the Baidu WiFi Hotspot tool to share files between Android and PC via Hotspot.
Steps to follow

- Start by downloading and installing Baidu WiFi Hotspot on your computer. Also, you have to make sure your computer’s WLAN drivers are installed and the WiFi card isn’t defective.
- Launch it once installed and it will create a virtual Hotspot with SSID and password. At this point, you are ready to use it.
Sharing files from PC to Android using Baidu WiFi Hotspot
To send files from your computer(PC) to your Android using the Baidu WiFi Hotspot sofware, proceed thus;
- Once you’ve launched the Baidu WiFi Hotspot app untill it is functioning, connect your Android to the WiFi connection created. Then click on the “send file to phone” option at the bottom-right corner.
- Next, a new windows will open. You will see option to select files by browsing the directory were it is saved on your computer. You can as well drag and drop the file.
- Navigate your computer and locate the file to send to your Android. It could also be any different smartphone. Drag the file and drop it.
- You will see next screen instruction telling you to open web browser on your Android and enter the address g.com.
- Now from your Android, open Chrome or any other web browser and enter the address g.com.
- You should now see the file you sent from your computer? You can head on and download it. Not that you can drag and drop as many files as you like.

- To get the file, simply click on the “down arrow” to download it. Downloaded files will be saved in the “Download” folder on your Android.
Sending files from your Android to PC
To send files from your Android to your PC instead, proceed as follows;
- Click on the “Get file from phone” option at the bottom-left corner on Baidu WiFi Hotspot tool.
- Next, you will see a new dialogue box or window open with instructions to open your Android web browser and enter the address s.com.
- From your Android browser, open s.com.
- Tap on the “plus” icon on the s.com page and you will get a pop up to select files. You can select photos from the gallery, take a voice recorder and send or choose from device storage.
- We will be selecting our file from the device storage. Tap on “Ducomments” to access your phone’s storage and navigate to where the file you want to send to your computer is saved.
- Select a file to transfer by pressing on it and then click “Open” at the top-right corner. It will then start downloading the file.
- Once finished, you will get a notification on your computer from Baidu tool.