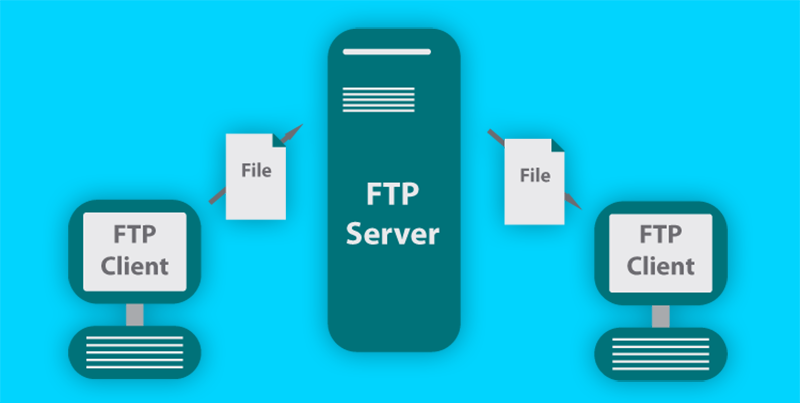
How to transfer files from Android to PC via FTP: There are many ways one can transfer files from his or her Android smartphone to his or her computer. The method mostly used is the traditional USB transfer. But this method is slow and if your device USB circuit is bad, you won’t be able to use it. Bluetooth is another alternative that isn’t also the best since not all computers have support for Bluetooth and it is as well slow. Transferring files over WiFi from phone to Android is the fastest method and one can achieve that via FTP(File Transfer Protocol).
Here on this post, we are going to guide you on how to transfer files from Android to PC via FTP. Although by default few Android devices come with apps capable of creating an FTP client(local) there are many third-party apps for that. One of the best third-party apps for sharing files from Android to PC via FTP is ES File Explorer.
Although one can still share files from Android to PC via a local web server, we will be focused here on using FTP.
Why sharing files from Android to PC via FTP is worth it
The FTP network protocol for transferring files from one location to another on the Internet. The Client requests the files from the server and the transfer is done from the server to the client.
And FTP Server can be your Android device or your computer. In this guide, your Android will be working as the server while your computer the FTP client.
Below are some of the reasons you would want to share files from your Android to PC via FTP;
- Unlike sharing files via USB this method is very fast
- Requires no internet connection.
- Very handy especially for devices with broken USB circuit.
- A good method to use when your USB cable is bad or you don’t have one.
- You can access files at the same time from multiple devices connected to the same WiFi network as your Android device.
Transfer files from Android to PC via FTP: Which App to use.
As we said earlier, there are many third-party apps you can use for this. Most people a familiar with apps that can allow them to access their files on their Android via a web server and a good example of apps they use is Xender. But few Android users know of transferring files from their device via FTP.
Below are some of the popular apps you can use to transfor your Android into and FTP server:
Promoted contents:
- Who is the founder of BBC?
- Toshiba Corporation: Who is the founder of Toshiba?
- Google Releases Android 14 Beta 3, With Platform Stability and New Features
- Who founded Nokia? Here is all you need to know
- Who is the founder of HTC Corporation?
- Fast Charging and Multiple Variants: Samsung’s Galaxy Tab S9+ and Tab S9 Ultra Unveiled
- Who is the founder of Realme?
- The Mobvoi TicWatch 5 Pro has been launched
- Rumours of the Galaxy S23 FE: A budget-friendly variant of the Galaxy S23
- The upcoming iOS 17 will add the ability to use your locked iPhone as a smart display
- Es File Explorer
- FTP Server – Multiple FTP Users
- WiFi FTP Server
- FTP Server Plus
- FTP Servers Ultimate
And many more.
For this guide, we will be using ES File Explorer. Continue reading to find out how to use it.
Using Android device as an FTP server
With your Android serving as an FTP server, any other computer or Android device connected to the same WiFi will be able to;
- Access files on your Android devices. Some of the apps you use for the FTP can allow you to limit what others who access your device files see.
- Send and receive files between Android and PC
- Perform actions such as copy, move, delete, rename, etc. on your Android files from your PC.
Using Es File Explorer to access your device storage from your PC via FTP
- Start by connecting your device and computer to the same WiFi network. This could be from your Android to PC via Hotspot, or from your computer to Android using the Mobile Hotspot feature. And if you are using Windows 7, then you can use third-party apps for this purpose.
- Next, if you do not have Es File Explorer installed on your device, download and install it. You will see many from the Google Play Store but they aren’t the one we are going to be using. The Original Es File Explorer has been removed from the Google Play Store. So, you can download from the link below.
- After installing Es File Explorer, launch and click on the “three bars” at the top-left to access all Es File Explorer options. And from the option menu, go to Network >> View on PC. Do not choose the FTP option.
- Next, click on “Turn on” to start the FTP. It will generate an FTP IP Address and port with which you can use to access your device storage. By default, it will grant you access to all files on your device. You can decide to specify the path to access by clicking on the “three dot” at the top-right corner and going to settings >> set root directory.
- Now to access your files from your computer, simply open any web browser and enter the ftp address provided by Es File Explorer.
How to Enable FTP Support in ChromeIn Chrome 81, FTP support is disabled by default, but you can enable it using the # enable-ftp flag.
- Open Chrome and type “chrome://flags” in the address bar.
- Once in the flags area, type “enable-ftp” in the search bar stating “search flags”.
- When you see the “Enable support for FTP URLs” option tap where it says “Default”.
- Tap “Enable” option.
- Hit “Relaunch Now” option at the bottom of the page.
- Chrome will relaunch and the Chrome will start supporting FTP.
Accessing your device storage via FTP using a web browser will only allow you to download files from your phone to PC. But if you want to upload contents from your PC back to your Android device, then you will have to make use of the Windows Explorer on your computer.
Here is how to proceed:
- Launch Windows file manager on your computer(Win Key + E)
- Copy and paster FTP address on the Adress bar of your Windows file manager and hit enter.
- you will then see all folders on your device root directory or the specified director when setting up the FTP. This way, you will be able to upload files back to your Android.
The bottom line
As we said earlier, this method of transferring files from your Android to PC via FTP is very handy. And since FTP transfer is done via WiFi, it is faster than traditional USB transfer, as well as Bluetooth.