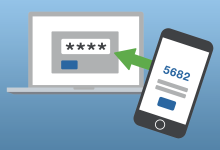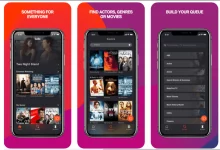Share PC connection to Android via USB: The ultimate guide

It is normally pretty easy for people to share their Android connection to their computer via USB or Mobile Hotspot. Although sharing your PC’s connection to your Android device is also common, USB tethering isn’t common. But at least not impossible. Yes! And on this page, we are going to be guiding you on how to share PC connection to Android via USB. This method of tethering(reverse tethering) can work on both rooted and non-rooted Android devices.
Before we dive into the steps, we will like to remind you that, the following will be required;
- You need a computer and Android device(Rooted or not) for this guide
- ADB drivers should be installed on your computer.
- A USB cable is as well required.
- USB debugging should be enabled on your Android
As we mentioned earlier, you can reverse tether your PC’s connection to your Android via USB if it is rooted or not. The tools for this reverse tethering are different though, depending on whether your device is rooted or not. Check the subsequent sections for the steps in details.
Reverse tething PC connection via USB on rooted Android
For those who have their Android device rooted, they can easily tether(share) their PC connection to their Android device via USB. For this to work, you will need a special tool devised for this sole purpose. Android Reverse Tethering Tool helps you share your connecction from your computer via USB. But as we said before, root is required.
Promoted contents:
Below are the steps to follow:
- Start by enabling USB debugging on your Android if it isn’t toggled-on. To do that, simply go to Settings >> Developers option or Settings >> About Phone >> Developers option. If this option isn’t available, you will need to activate the developers option by going to Settings >> About Phone >> Build number and tap on it until you get the message “You are now a developer”.
- The next important thing to do is to install ADB drivers on your computer.
- Download Android Reverse Tethering Tool, extract and launch the AndroidTool.exe.

- Next, connect your Android device to the computer and authorise USB Debugging.

- After authorising the USB debugging, Android Reverse Tethering Tool should now detect your Android device.

- Click the connect button and wait. The Reverse Tethering Tool will show a new pop up dialogue Window. You should see some information displaying.

- The Android Reverse Tethering Tool will install an app on your phone called USB Tunnel and launch it.

- You will need to authorize root acces from your device for connection to be established. Once done, you can now go ahead and use your PC connection on your Android device.
This method is for those who won’t want to mess with their device by rooting it. You will also need to have ADB drivers installed on your computer. And for this guide, we will be using gnirehtet.
Steps to follow
- Get gnirehtet from Github. The good thing with this is that it works on both Windows, Linux and macOS. We will be explaining this guide using a Windows computer.
- Download and install ADB drivers on your computer.
- Download also Platform tool.
- Extract the gnirehtet and also platform tool to the same folder. If you are using Windows 32bits then you can download the java version. For the Java version only, Java 8 (JRE) is required on your computer.

- Next, connect your device to the computer and allow drivers to install.
- Open command windows from the folder containing the gnirehtet and adb files from platform tool using SIFT + Right-click.
- Enter the following command
gnirehtet install- After entering the above command, USB debugging authotisation prompt will appear on your Android screen. Allow it and the command prompt on your windows computer will cloeses itself.
- Next to start the tethering, once more, open command prompt and exercute
gnirehtet run- You will then get a popup to request connection permission. Hit ok and there you go.

- You will then see a key log appear on your Android just like the case when you connect using a VPN.
Conclusion
This method of sharing your pc connection to your Android via USB is very interesting and will come in handy for those whose computer doesn’t have a WLAN adapter. And also in situations where you also can’t afford a USB WLAN adapter as well.