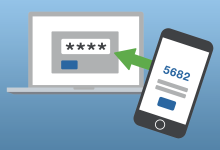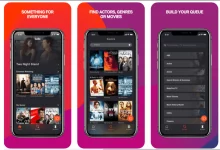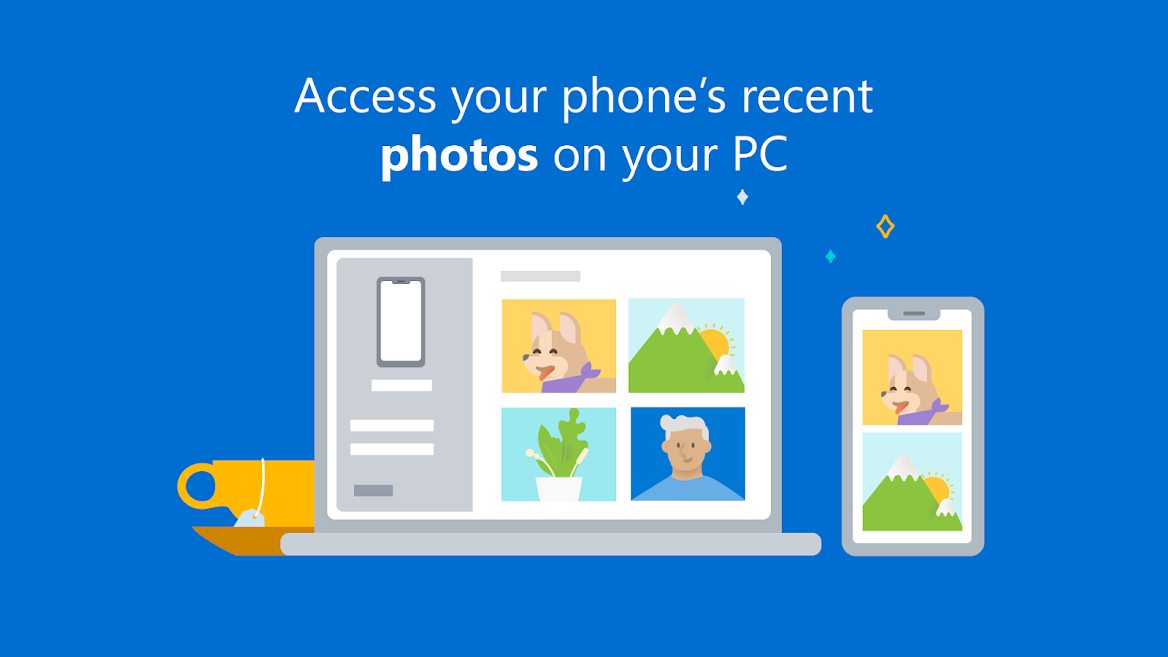Windows 10 is Microsoft’s latest release of the Windows OS for PC users. And my people prefer using it for it unifies the Windows experience across multiple devices, such as desktop computers, tablets, and smartphones. The user experience is by far better than that of Windows 7 and 8, but the fact that it comes with so many pre-installed apps(software) may not just be what you like. This post today is here to show you how you can uninstall default pre-installed apps(software) on Windows 10. The command provided for the latter will as well work on Windows 7 and 8.
What apps or software you can uninstall
By default, you can easily uninstall the software you install from the Windows App store by clicking the start button, then right-click on the app or game in question and choose to uninstall.
You can as well do this by going to settings >> apps & features. And as for the software you install out of the app store, you can uninstall them via the Control panel.
But what about apps like the Windows app store itself? or any other app/software which you can’t uninstall via the control panel or from Settings >> Apps & features? This guide is there for that purpose. Continue reading below to find out how to uninstall default pre-installed apps(software) on Windows 10.
Uninstalling default pre-installed app(software) on Windows 10 using PowerShell.
Pre-installed apps on Windows 10 or 8 works like Bloatware on Android devices. When you uninstall them from settings or start menu for a particular user account, they are not in reality removed from your device. These apps get reinstalled anytime you create a new user account.
In order to completely remove such apps, you will need to have admin rights and make use of the elevated PowerShell command prompt.
Steps to completely uninstall pre-installed apps on Windows 10
Steps 1: Running PowerShell as Admin
- Use the search icon or search bar and type in PowerShell
- Next, right-click on the PowerShell from the search results and choose “run as admin”
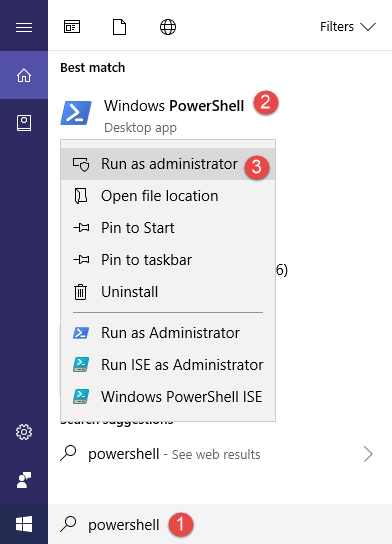
Step 2: Autorise PowerShell to run all the different scripts
Once you have run the PowerShell comand with admin rights, it is time to autorise it to run scripts. Use the command below for this.
set-executionpolicy unrestrictedThe system will prompt to confirm the change. Enter the letter Y or press the enter key to change the execution policy settings.

Also, you can get all app packages installed using the command below.
Get-AppxPackage -AllUsersStep 3: Uninstall default pre-installed apps(software)
You need to use the command below to uninstall an app. It is the general structure of the command applicable to all packages.
get-appxpackage * package name* | remove-appxpackageIn the command above, replace “package name” with the package name of the app you wish to uninstall completely. Below are the command for some individual apps;
Uninstall 3D Builder:
get-appxpackage * 3dbuilder * | remove-appxpackageCommand to Uninstall Alarms & Clock:
get-appxpackage * alarms * | remove-appxpackageTo Uninstall App Connector:
get-appxpackage * appconnector * | remove-appxpackageFor App Installer:
get-appxpackage * appinstaller * | remove-appxpackageThe command to Uninstall Calendar and Mail apps together:
get-appxpackage * communicationsapps * | remove-appxpackagTo Uninstall Calculator:
get-appxpackage * calculator * | remove-appxpackageUninstall Camera:
Promoted contents:
- Who is the founder of BBC?
- Toshiba Corporation: Who is the founder of Toshiba?
- Google Releases Android 14 Beta 3, With Platform Stability and New Features
- Who founded Nokia? Here is all you need to know
- Who is the founder of HTC Corporation?
- Fast Charging and Multiple Variants: Samsung’s Galaxy Tab S9+ and Tab S9 Ultra Unveiled
- Who is the founder of Realme?
- The Mobvoi TicWatch 5 Pro has been launched
- Rumours of the Galaxy S23 FE: A budget-friendly variant of the Galaxy S23
- The upcoming iOS 17 will add the ability to use your locked iPhone as a smart display
get-appxpackage * camera * | remove-appxpackageTo Uninstall Feedback Hub:
get-appxpackage * feedback * | remove-appxpackageTo Uninstall Get Office:
get-appxpackage * officehub * | remove-appxpackageTo Uninstall Get Started or Tips:
get-appxpackage * getstarted * | remove-appxpackageTo Uninstall Get Skype:
get-appxpackage * skypeapp * | remove-appxpackageTo uninstall Groove Music:
get-appxpackage * zunemusic * | remove-appxpackageTo Uninstall Groove Music and Movies & TV apps together:
get-appxpackage * zune * | remove-appxpackageTo uninstall Money:
get-appxpackage * bingfinance * | remove-appxpackageTo uninstall Money, News, Sports and Weather apps together:
get-appxpackage * bing * | remove-appxpackageTo Uninstall Movies & TV:
get-appxpackage * zunevideo * | remove-appxpackageTo Uninstall News:
get-appxpackage * bingnews * | remove-appxpackageTo Uninstall OneNote:
get-appxpackage * onenote * | remove-appxpackageUninstall for all users:
Get-AppxPackage -allusers | Remove-AppxPackageUninstall for a specific user:
Get-AppxPackage -user username | Remove-AppxPackageUninstall more packages?
What we have above is just for a hand pick of the available packages you can unistall. If you wish to get a list of all the different package names, then use the command below to enlist them all.
Get-AppxPackage -AllUsersWhy you may want to uninstall default pre-installed software
If you have been using Windows 10 or 8 for a while, then you must have noticed it constantly installs some apps from the Microsoft App store any time you are connected. This will for sure take a tool of your internet connection. And if you are not using an unlimited connection, you may end up every time not being able to do what you really wanted to do with the little connection you had.
What we are saying here is that to prevent any unnecessary extra data expenses, removing the Microsoft store is really worth it.
Another good reason will be to save space, especially if you are using a low storage device.
So, what so ever may be your reason, this guide we are sure will be handy.