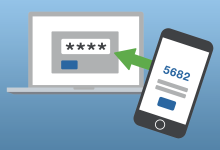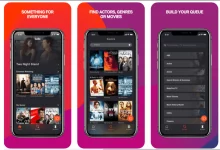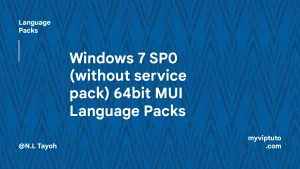When you turn on your computer, do you find yourself waiting for an eternity for it to load up? Perhaps it’s because of the number of programs that are set to automatically start up with your operating system. These startup programs can cause your computer to slow down, consume more resources, and delay your productivity. Fortunately, you can easily disable them with just a few clicks.
In this article, we will walk you through the steps to disable startup programs in Windows 11, 10, 8, 7, Vista, and XP. Whether you’re a casual computer user or a tech enthusiast, this guide will help you optimize your system’s performance and reduce the time it takes to start up. So, let’s get started!
But before you follow and apply this guide, it should be noted some startup programs are necessary for your computer to function properly. Make sure you don’t disable any critical apps, such as your antivirus software.
By disabling unnecessary startup programs, you can speed up your computer’s startup time and free up system resources. This can improve your computer’s performance and make it more responsive.
About Startup Programs in Windows
Startup programs are applications that automatically start when your computer boots up. They can be useful for things like launching your email client, checking for updates, or playing music. However, too many startup programs can slow down your computer’s boot time.
Disable Startup Programs in Windows 11, 10, 8, 7, Vista, and XP
Helful tips
- Only enable startup programs that you need to run automatically.
- Keep an eye on your startup programs and disable any that you no longer need.
- Use a third-party tool to help you manage your startup programs if you need more features.
Here are a few ways to manage startup programs in Windows:
Use the Task Manager

The Task Manager is a built-in tool that allows you to view and manage all of the programs that are running on your computer. To open the Task Manager, press Ctrl+Shift+Esc. Then, click on the “Startup” tab to see a list of all of the programs that are set to start automatically when your computer boots up. You can disable any programs that you don’t need to start automatically by unchecking the box next to them.
Use the Startup folder
The Startup folder is a hidden folder that contains shortcuts to all of the programs that are set to start automatically when your computer boots up. To open the Startup folder, press Windows+R and type shell:startup. Then, drag and drop any shortcuts to programs that you want to start automatically into the Startup folder.
Use a third-party tool
There are a number of third-party tools that can help you to manage startup programs. These tools typically offer more features than the Task Manager, such as the ability to disable startup programs that are running in the background.
Using CCleaner
A good example of such a program is CCleaner. Here is how to proceed with CCleaner;
- Open the CCleaner download page.
- Click the Free Download button.
- Open the folder you downloaded CCleaner in within File Explorer.
- Then double-click the ccsetup590.exe setup wizard to open it.
- Then click Run CCleaner to launch the software.
- Select the Tools tab.
- Click Startup to open the utility in the snapshot directly below.
- Select a startup program on the Windows tab and click Disable.
- To disable startup services in CCleaner, click the Windows Services tab. Choose a service there and select the Disable option.
AVG TuneUP
AVG TuneUp for PC is another alternative to CCleaner. It is a software program that helps to improve the performance of your PC. It can do this by removing unnecessary files, defragmenting your hard drive, and optimizing your settings. AVG TuneUp also includes a number of other features, such as a startup manager, a privacy cleaner, and a disk doctor.
AVG TuneUp is a paid program, but it does offer a free trial. The free trial allows you to use all of the features of AVG TuneUp for a limited period of time.
Here are some of the features of AVG TuneUp:
Removes unnecessary files: AVG TuneUp can scan your PC for unnecessary files, such as temporary files, cache files, and cookies. These files can take up a lot of space on your hard drive and can slow down your PC. AVG TuneUp can safely delete these files without harming your PC.
Defragments your hard drive: AVG TuneUp can defragment your hard drive. This means that it can rearrange the files on your hard drive so that they are stored in contiguous blocks. This can improve the performance of your PC by making it faster to access files.
Optimizes your settings: AVG TuneUp can optimize your PC settings. This means that it can change the settings of your PC to improve its performance. For example, AVG TuneUp can disable startup programs that you don’t use and can change the power settings of your PC to save energy.
Start-up manager: The start-up manager allows you to disable startup programs that you don’t use. This can improve the startup time of your PC.
Privacy cleaner: The privacy cleaner allows you to delete your browsing history, cookies, and other personal data. This can help to protect your privacy.
Disk Doctor: The disk doctor can scan your hard drive for errors and can fix any errors that it finds.
How to proceed on Windows 11
On your Windows 11, you can disable startup programs via the task manager or from the Windows settings. You just need to follow the steps above to do this via Task Manager.
Now, to disable them from the system settings, you will have to Press the Windows + I shortcut to open Settings, select Apps from the left menu, and then click Startup.

To stop the particular apps or programs from running on startup, simply toggle it off

Windows 10
Just like on Windows 11, you can disable startup programs on Windows 10 from settings by proceeding thus;

- Open Settings by clicking the Start button and selecting Settings.

- Click Apps.
- Click Startup.
- Toggle off the switch next to any apps you want to disable.

- Restart your computer to see the changes.
Disable Startup Programs in Windows 8 and 8.1
On Windows 8 or 8.1 we will be using the Task Manager to disable Startup apps or programs. Here are the steps to follow
- Open Task Manager by pressing
Ctrl+Shift+Esc. - Click the Startup tab.
- Right-click the app you want to disable and select Disable.
- Repeat steps 3 and 4 for any other apps you want to disable.
- Click Close.
- Restart your computer to see the changes.
Windows 7, Vista, and XP
Windows Vista, Windows XP, and Windows 7 startup programs are all accessed and managed the same way.
- Open msconfig by pressing
Windows+Rand typing msconfig. - Click the Startup tab.
- Uncheck the boxes next to any apps you want to disable.
- Click OK.
- Click Restart.