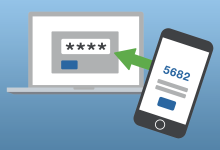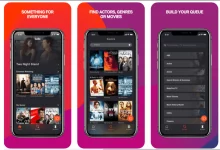Top 8 Solutions to Fix Grand Theft Auto V (GTA 5) Crashing Issue

Grand Theft Auto V (GTA V) is a popular action-adventure game that has captured the hearts of gamers worldwide. Developed by Rockstar North and published by Rockstar Games, it has received widespread acclaim for its captivating multiple protagonist design, impressive presentation, vast open world, and engaging gameplay. However, amidst all the excitement, some players have encountered a frustrating issue – GTA 5 keeps crashing. If you are facing this problem too, worry not! In this article, we will present eight effective solutions to resolve the GTA 5 crashing issue and get you back to enjoying the game without any interruptions.
Solution 1: Check the CPU Overheating
An overheating CPU can lead to game crashes in GTA 5. If you notice that the side of your computer tower or the underside of your laptop is overheating, it’s essential to take immediate action. Reach out to a qualified technician who can open up your PC and fix the overheating issue. Once the problem is resolved, launch GTA 5 to check if the crashing error is resolved. If the problem persists, move on to the next solution.
Solution 2: Update the Graphics Drivers
Outdated or corrupted graphics drivers are another common culprit behind game crashing or freezing issues. To tackle this problem, try updating your graphics drivers to the latest version. Download a reliable tool like Driver Talent and invest in the Pro version. Then, follow the simple steps provided by the tool to obtain the latest graphics driver certified by your hardware manufacturer (AMD, NVIDIA, Intel, Realtek, etc.).
Solution 3: Update the Microsoft Visual C++ Redistributable
The Microsoft Visual C++ Redistributable is a crucial component for many applications, including various games like GTA 5. If it is outdated, it can cause crashes or freezes. To update the Microsoft Visual C++ Redistributable, use Driver Talent (Pro version) and follow the instructions provided to fix the GTA 5 crashing problem.
Solution 4: Install the Latest GTA 5 Update
Developers often release updates for applications to address bugs and improve overall performance. Keeping your GTA 5 up-to-date is crucial to ensure optimal gameplay. You can easily download and install the latest update for GTA V through the Steam Game Launcher or the official website.
Solution 5: Check for Windows Updates
Regularly updating your Windows system is essential for a smooth gaming experience. Follow these steps to check for and install Windows updates:
Promoted contents:
- Press Win and I on your keyboard simultaneously.
- Click on “Update & Security.”
- Under “Windows Update,” find and click “Check for updates.”
- If there are any available updates, click “Download and install.”
After the installation is complete, check if GTA 5 runs properly without any crashes.
Solution 6: Perform a Clean Boot
Background programs running unnecessarily can sometimes conflict with the game and cause crashing or freezing issues. To resolve this, try a clean boot by following these steps:
- Press Win and R on your keyboard together.
- Type “msconfig” in the Run box and click OK.
- Check the box next to “Hide all Microsoft services” in the Services section.
- Uncheck boxes next to unnecessary programs and click OK. Note: Do not close services from hardware manufacturers like Nvidia, Intel, AMD, and Realtek.
- Press Ctrl, Shift, and Esc together to open Task Manager.
- Click on “Startup” and disable unnecessary applications one by one.
Solution 7: Reset the Graphics Settings
Lowering the graphics settings and resetting them to normal has proven effective in fixing the GTA 5 crashing error for many players. Follow these steps to reset the graphics settings:
- Launch Grand Theft Auto 5 and open the Settings.
- Click on “Graphics” and scroll down.
- Set the following options to “Normal”:
- Texture Quality
- Shadow Quality
- Grass Quality
- Shader Quality
- Reflection Quality
Solution 8: Turn on Vertical Sync (VSync)
Enabling Vertical Synchronization (VSync) can stabilize the frame rate of the game with your display monitor refresh rate, preventing crashes and freezes. To turn on VSync, follow these steps:
- Launch GTA 5 and open the Settings.
- Click on “Graphics” and scroll down.
- Locate “VSync” and turn it ON.
- Reboot your PC.
With these eight solutions at your disposal, you should be able to resolve the Grand Theft Auto 5 crashing issue and enjoy uninterrupted gaming sessions. If, for any reason, you still encounter problems, don’t hesitate to leave a comment below. Happy gaming!