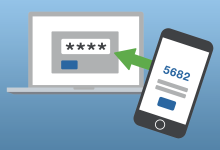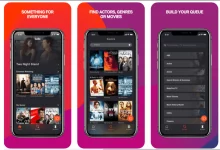How to Fix “ERR_SSL_PROTOCOL_ERROR” for Google Chrome

You might’ve run into an SSL security error “This site can’t provide a secure connection – ERR_SSL_PROTOCOL_ERROR” when browsing SSL secure websites on Google Chrome browser.
Do you use Google Chrome to browse the web? That’s great! Most other internet users are pleased with its smooth user interface.

Now, often this error disappears itself when you refresh the page, but sometimes it comes again and again. If you are experiencing such kind of warnings, here we’re explaining various solutions to fix “ERR_SSL_PROTOCOL_ERROR”.
1. Check the Date of Your System
Date is the most common reason behind SSL errors. When the date of your computer is not in sync with the date of the server that you’re trying to access you’ll face the problem of ERR_SSL_PROTOCOL_ERROR on your Chrome browser. The way to fix this is easy – just adjust the date of your system to current date and then try opening the site. You won’t face any problem.
2. Clear Browsing Data
Sometimes browsing data may also come in the way of your internet surfing experience, thus giving you that nasty SSL error again and again. If the date on your computer is right, follow the steps given below to delete browsing data from your Chrome browser:
- Launch Chrome;
- Press Ctrl + Shift + Delete;
- Ensure that the time range is set to “All Time”;
- Check the checkbox for “Cookies and other site data”;
- Check the checkbox for “Cached images and files”;
- Hit Clear Data
Wait for it to complete, and once it has been done try loading the website again in your browser. There’s a very good chance that it will open just fine.
3. Clear Your SSL State
If your problem still persists, the next thing you should try is clearing the SSL state of your computer. Follow the steps given below to do that:

- Click on the 3 dots showing next to the address bar in Chrome, right below the close button of the browser.
- Click Settings and scroll all the way down to Advanced Click on the button to expand Advanced settings;
- Now scroll down to “Open Proxy Settings” option under System section and click on it;
- A window named “Internet Properties” will open. Go to Content tab in that window and click on Clear SSL State
Now try opening the website once again in Chrome.
Promoted contents:
4. Disable QUIC Protocol of Chrome
Still no luck? Okay, then try disabling the QUIC Protocol of Google Chrome browser. Follow the steps given below to do that:
- Paste chrome://flags/#enable-quic in the address bar of your Chrome browser and hit Enter;
- Under Experimental QUIC Protocol option, you’ll see that it’s set to “Default”. Disable it.

Now relaunch Chrome and try opening the website again.
5. Check Your Antivirus Settings
Sometimes your antivirus may also be the culprit behind an SSL error. All modern antivirus programs scan the websites for malicious elements and other security threats, which also includes checking the SSL/TLS version of a site. If a website is using an outdated version of SSL, the antivirus blocks it and doesn’t allow us to visit it. In this case, the problem can be solved by disabling the antivirus temporarily. Just turn off your antivirus for a while and see if you can open the error generating website or not.
6. Check Your Firewall
If a website is present in the blocklist of your Internet Firewall, Chrome will obviously not be able to open it. Check your Firewall to ensure that the website you’re trying to visit is not present in its blocklist. If you find it there, remove it and try loading the website again.
7. Disable Extensions
Extensions help in improving the functionality of Chrome significantly, but sometimes they also spoil the internet experience by generating unnecessary errors. Disable your Chrome extensions one by one and open the error generating website again and again as you do that. If you find any extension to be the culprit, remove it.
8. Adjust Your Internet Security and Privacy Level
If everything mentioned above fails, the last thing that you should try is checking the level of your Internet Security and Privacy because a privacy level too high may also be blocking your access to certain websites. Follow the steps given below:

- Type “Internet Options” in the search bar of your computer and hit Enter;
- The “Internet Properties” dialogue box will open. Inside it navigate to Security tab and look at the slider given there. If that slider is too high on the scale, bring it in the middle (to Medium level) and click OK.
Now try opening the website that you were trying to open.
Out of above-given methods at least one will certainly solve your problem of ERR_SSL_PROTOCOL_ERROR on Google Chrome. Try out each of them until you find your solution.